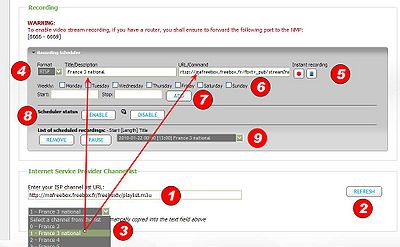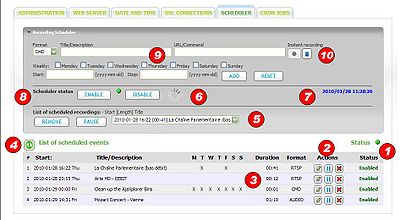OpenNMP Scheduler
by AdNovea - Nov 2009
OpenNMP Homepage
Scheduler (TV/Radio programs recording and Tasks execution)
From version v0.04.xx, OpenNMP includes the JQuery RIA (Rich Internet Application) libraries.
Starting with version v0.04.01, we have included a Scheduler to help in recurrent or delayed tasks scheduling. The main menu includes direct accesses to the Scheduler pages for Internet Radio and TV program recording.
NOTE: Shall you customize the scheduler, refer to the [scheduler] section of the configuration file "/share/OpenNMP/.onmp/config.ini".
IMPORTANT: Migration from v0.03.xx to v0.04.xx requires a fresh installation (using a Telnet console, from the unzipped archive folder issue the command: ./installer.sh --force-reinstall)
FOREWORD
Despite there is no limitation to the number of simultaneous recordings, one shall take into account:
- The DSL line bandwidth - to be share between your recording (audio/video) but also the TV-set and the PCs. Bottleneck due to DSL bandwidth will result in impairments of the multimedia contents recorded and displayed.
- The Home network bandwidth - to be share between your recording (audio/video) and the home PCs.
- The storage disk capacity to record lengthy multimedia contents (1x audio ~ 1 MB/min, 1x video SD ~ 10 MB/min)
- The NMP-1000 CPU power is limited (~300MHz) and is shared with Audio/Video processing to display the signal.
Bottlenecks will result in Quality impairments on both recorded and displayed multimedia contents.
Be GENTLE (and PATIENT) with the NMP, with OpenNMP we are pushing the CPU to its limits. Having concurrent scheduled recordings starting at the same time (e.g. one video and an Internet Radio) or two video recordings at the same time may crash the NMP. OpenNMP is also planned to run on the future more powerful units too.
Schedule a TV program recording
IMPORTANT: You must install the latest version of My-PVR NPKG.
ONLY TV stream in RTSP format are currently supported.
To access the TV program scheduler, click the My-PVR icon in the main Menu or navigate to the My-PVR NPKG configuration page.
NOTE: Video files are stored in the /share/Video/My-PVR folder unless specified otherwise in video_folder under the [scheduler] section of the /share/OpenNMP/.onmp/config.ini configuration file. If there is no internal disk drive, the video files will be saved in the /share/Qweb/My-PVR folder.
Internet Service Provider Channel list
- 1- Most of the ISP (Internet Service Provider) allows today the streaming of TV channel to PCs in their Triple-Play offers. They provide a TV channel playlist (M3U format) which can be used by software such as VLC.
The URL of these lists shall be available at your ISP. Here is below the URL for some French ISPs (not checked):FREE: http://mafreebox.freebox.fr/freeboxtv/playlist.m3u NEUF TELECOM: http://televisionsurpc.neuf.fr/televisionsurpc.m3u ALICE: http://www.c-alice.com/phpBB2/files/AliceTV.m3u SFR: http://televisionsurpc.sfr.fr/televisionsurpc.m3u ...
- 2- Enter the ISP playlist URL and press REFRESH
The list is uploaded.
If the list cannot be uploaded, you create the M3U content into the "/share/OpenNMP/.npkg/my_pvr/inc/playlist.m3u"
Here is below a M3U sample for the French ISP FREE.#EXTM3U #EXTINF:0,2 - France 2 rtsp://mafreebox.freebox.fr/fbxtv_pub/stream?namespace=1&service=201 #EXTINF:0,3 - France 3 national rtsp://mafreebox.freebox.fr/fbxtv_pub/stream?namespace=1&service=202 #EXTINF:0,14 - France 4 rtsp://mafreebox.freebox.fr/fbxtv_pub/stream?namespace=1&service=376 #EXTINF:0,5 - France 5 rtsp://mafreebox.freebox.fr/fbxtv_pub/stream?namespace=1&service=203 #EXTINF:0,8 - Direct8 rtsp://mafreebox.freebox.fr/fbxtv_pub/stream?namespace=1&service=372 #EXTINF:0,11 - NT1 rtsp://mafreebox.freebox.fr/fbxtv_pub/stream?namespace=1&service=374 #EXTINF:0,12 - NRJ 12 rtsp://mafreebox.freebox.fr/fbxtv_pub/stream?namespace=1&service=375 #EXTINF:0,13 - La Chaine Parlementaire rtsp://mafreebox.freebox.fr/fbxtv_pub/stream?namespace=1&service=226 #EXTINF:0,15 - BFMTV rtsp://mafreebox.freebox.fr/fbxtv_pub/stream?namespace=1&service=400 #EXTINF:0,23 - TV5 rtsp://mafreebox.freebox.fr/fbxtv_pub/stream?namespace=1&service=206 ...
- 3- The playlist.m3u is then read out and creates the drop list.
Any selection from the drop list will automatically fill-in the TITLE and URL fields of the Scheduler.NOTE: Channel names may use illegal characters which cause issues while renaming the recorded files. Rename those channels in the playlist.m3u to avoid problems.
Also check that the M3U file has been saved with UTF-8 encoded format otherwise accented characters are incorrectly displayed.Recording Scheduler
- 4- Check the Format (Only the RTSP format is currently supported) and the URL
NOTE: You can select the default video format in default_video_format under the [scheduler] section of the /share/OpenNMP/.onmp/config.ini configuration file.
- 5- To start immediately the recording, press the Record button. The video file is stored under the video folder set in the /share/OpenNMP/.onmp/config.ini file. New recording erases the previous one.
- 6- For weekly recording, ticks the days of the weeks. At the end of the recording, a new event is automatically setup for the next recording. Event that are not weekly repeated are removed from the list at the end of recording.
- 7- Set the begin and end of the event. For a weekly event, use the first day of the event.
- 8- Use these buttons to Enable or Disable the Scheduler. A LED displays the current Scheduler's status.
- 9- Select from the drop list, the schedule event to REMOVE or to PAUSE (paused events remain in the list but are not processed by the Scheduler)
Electronic Program Guide (EPG)
There are mainly two ways to get an EPG.
- Read the EPG from the source (but this is ISP's dependent and requires lot of formating to display the HTML pages)
- Read the EPG from a Internet Guide using a grabber such as XML-TV (but the grabber strongly rely on an accurate HTML formatting of the event's pages )
Therefore, retrieving an EPG is not straightforward and may easily fail. It will be faster to read an HTML Guide and get the event information.
Here are useful websites that provide TV Guides for free (feel free to add one for your country)
- France : http://www.telepoche.fr/listing.html
- ...
Schedule an Internet Radio recording
To access the Internet radio scheduler, click the Internet Radio icon in the main Menu or navigate to the Media Services NPKG configuration page.
Based on StreamRipper, the recording is very SMART and the Internet radio stream is automatically split into tracks where MP3 files are named according to the Shoutcast's titles (Author/track). The raw stream is also recorded as well as the CUE file.
NOTE: RAW and CUE files doubles the size required for the recording. You have to delete the non longer needed files to save disk place.To rip a single file and disable the individual track files recording, set the audio_tracks parameters to FALSE in the [scheduler] section of the /share/OpenNMP/.npkg/media_services/media_services.ini configuration file.
NOTE: Audio files are stored in the /share/Music/RRecording folder unless specified otherwise in audio_folder under the [scheduler] section of the /share/OpenNMP/.onmp/config.ini configuration file. If there is no internal disk drive, the video files will be saved in the /share/Qweb/RRecording folder.
- 1- Click the URL field of the Internet Radio to copy the URL into the Scheduler.
- 2- Check the Format (AUDIO handles MP3 or Vorbis formats) and the URL, add a short description (e.g. Radio name)
- 3- To start immediately the recording, press the Record button. The audio file is stored under the audio folder set in the config.ini file. New recording erases the previous one.
- 4- For weekly recording, ticks the days of the week. At the end of the recording, a new event is automatically rescheduled. Recording events without repetitions are removed from the list at the end of recording.
- 5- Set the begin and end of the event. For a weekly event, use the first occurrence of the event.
- 6- Use these buttons to Enable or Disable the Scheduler. A LED displays the current Scheduler's status.
- 7- Select from the drop list, the schedule event to REMOVE or to PAUSE (paused events remain in the list but are no longer processed by the Scheduler)
Multi-purpose Scheduler
To access the Scheduler, navigate to the MANAGE NPKG page and select the SCHEDULER tab.
ALL scheduled events (Audio, Video and Tasks) can be edited from this page.
Tasks scheduler
- 1- The status of Scheduler (blinking green or gray light) an the status of the events are displayed on this page.
- Disabled : This event will not be processed by the Scheduler
- Recording : The event is currently recording
- Enabled : The event is waiting for the scheduled date
- 2- The scheduled events can be:
- Edited: Edited event are automatically re-enabled if they were previously paused.
- Paused : paused events are not removed from the list even if they are obsolete. They are no longer processed by the scheduler. If re-enabled without being edited for a new schedule, they will be removed from the list.
- Deleted : remove an event from the list
- 3- Information about the record duration, repetition and format are displayed on this page.
- 4- To refresh the list of events, press this button. This will update the status of the events.
- 5- This is the Scheduler quick-edit area. You are able to Pause or Remove one item from the drop list. The drop list contains all events or may be filtered when the Scheduler is display in an application (E.g. Internet Radio)
- 6- When the NMP is recording a content, an "animation" is displayed. Refer to the list of events to identify which event is currently recorded or check the Instant recording (Record button is grayed). If none is activated, this means that a Zombie recorded is still running. To stop Zombie processes Disable and Re-Enable the Scheduler (8).
- 7- This is the NMP date & Time.
- 8- Enable or Disable the Scheduler. This applies to all scheduled events - audio, video or tasks.
- 9- Create a new event. Select the type (Format) of the new task: AUDIO, RTSP (Video requires My-PVR NPKG) or CMD (Bash).
- 10- With the correct information set, you may start immediately a recording by pressing the record button. Only one type (format) of recording can be use at a time. You must stop yourself the recording by pressing the Stop button.
Immediate Script execution
- 4- If you select the CMD format, enter in the URL/Command field the command line for a script and press the Record button, it will execute the script.
E.g. /share/OpenNMP/test.shIMPORTANT: to avoid any ill-intentioned user to harm your NMP using this feature, change the default admin password with a stronger one.
Troubleshooting
- My-PVR folder / Recordings are erased!
You have scheduled a nightly Remote Replication and your scheduled records and folder are erased. Change the default folder location or modify your Remote replication parameters.